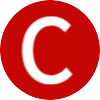Imagine being able to instantly translate any text you encounter in a different language just by taking a photo. Thanks to Google Translate, this incredible feat is now a reality. By simply snapping a picture with your phone, you can unlock a world of multilingual possibilities. In this article, we will explore how to utilize Google Translate to seamlessly translate photos, making communication across language barriers easier than ever before.
Preparing Your Device
Before you begin using Google Translate to translate photos, there are a few things you need to do to ensure a smooth experience. First, you should check if your device is compatible with the Google Translate app. You can do this by checking the app’s requirements on the app store or Google Play Store. Make sure your device meets the minimum specifications to run the app effectively.
Next, it is important to have the latest version of Google Translate installed on your device. Updates often include bug fixes and improvements, so having the most up-to-date version will give you the best experience. Check for updates in your app store and download any available updates for Google Translate.
Finally, make sure you have a stable internet connection. Translating photos requires an internet connection to access the Google Translate servers. Connect to a reliable Wi-Fi network or ensure you have a strong cellular data signal before using the app. A stable internet connection will help provide fast and accurate translations.
Capturing the Photo
Now that your device is prepared, you can start using Google Translate to translate photos. First, open the Google Translate app on your device. The app can be easily located on your home screen or in your app drawer. Once you have opened the app, you will see several icons at the bottom of the screen. Tap on the camera icon to begin translating photos.
Before you can start capturing photos, Google Translate will ask for necessary permissions. These permissions include accessing your device’s camera and storage. Grant the app access to these permissions to ensure a seamless photo translation experience.
After allowing the necessary permissions, you need to position your camera correctly to capture the photo you want to translate. Make sure the text you want to translate is clearly visible within the camera’s viewfinder. Adjust the distance, angle, and focus to ensure a sharp and readable image. When you are ready, proceed to the next step.
Translating the Photo
Now that you have captured the photo, it’s time to translate it using Google Translate. First, select the source and target languages for your translation. The source language is the language of the text in the photo, while the target language is the language you want the text to be translated into. Google Translate supports a wide range of languages, so you can translate between various language pairs.
Once you have selected the languages, tap the camera icon again to initiate the translation process. At this point, you have the option to choose between instant translation or manual capture. Instant translation allows Google Translate to immediately translate the text in the photo as you point your camera at it. On the other hand, manual capture allows you to take a photo first and then translate it.
If you choose instant translation, simply point your camera at the text you want to translate, and Google Translate will display the translated text in real-time. This feature is great for quickly translating signs, menus, or any other text you encounter while traveling or browsing in a foreign language.
If you prefer manual capture, use the shutter button in the app to take a photo of the text you want to translate. After taking the photo, Google Translate will process it and display the translated text. Manual capture can be especially useful when translating longer passages of text or when dealing with documents and images saved on your device.
Regardless of the chosen method, if the photo you took isn’t aligned properly with the text you want to translate, Google Translate allows you to adjust the photo. Simply use the provided tools to rotate, crop, or resize the image until it covers the desired text accurately. This ensures optimal translation accuracy and makes it easier for Google Translate to recognize and translate the text effectively.
Understanding the Translation
Once you have taken and translated the photo, it’s important to carefully read the translated text and check for accuracy and context. While Google Translate is a powerful tool, it may not always provide a 100% accurate translation. Especially when dealing with complex sentences, idioms, or regional dialects, slight inaccuracies or nuances may appear in the translation.
To ensure the accuracy of the translation, compare the translated text with the original text in the photo. Look for any potential discrepancies or errors and, if necessary, consider consulting a native speaker or language expert for verification. Additionally, pay attention to the context of the translation. Sometimes, a translation may be technically accurate but fail to convey the intended meaning in a specific context.
It’s important to keep in mind that Google Translate is an AI-powered tool and may not always capture the subtleties of language. However, it can still provide a good understanding of the content and allow you to communicate effectively in a foreign language.
Using the Conversation Mode
In addition to translating photos, Google Translate also offers a useful conversation mode feature, which allows you to have real-time translations during a conversation with someone who speaks a different language. To use this feature, tap the conversation icon in the Google Translate app.
Once in conversation mode, you will need to select the languages spoken by each participant. This ensures that Google Translate can accurately interpret and translate the conversation between both parties. After selecting the languages, you can either speak or type your message in your language, and Google Translate will translate it into the target language.
As you continue the conversation, Google Translate will provide real-time translations of each participant’s messages, allowing you to understand and respond accordingly. The conversation mode can be incredibly helpful when traveling, meeting new people, or conducting business in a foreign language.
Utilizing Text-to-Speech Functionality
Another useful feature of Google Translate is its text-to-speech functionality. This feature allows you to listen to the translated text, helping you improve your pronunciation and comprehension of the translated language. To use this feature, simply tap the speaker icon in the app.
Once you tap the speaker icon, Google Translate will play an audio recording of the translated text. You can adjust the volume and speed of the playback to suit your preference. Listening to the translated text can be particularly beneficial when learning a new language or trying to understand the pronunciation of unfamiliar words or phrases.
Copying and Sharing Translations
If you want to save or share a translated text, Google Translate makes it easy to do so. Simply tap on the translated text to highlight it. Once highlighted, you will see options to copy or share the translation. If you choose to copy, the translated text will be saved to your device’s clipboard, allowing you to paste it into other apps or documents.
If you prefer to share the translation, Google Translate provides a variety of sharing methods. You can share the translation via email, messaging apps, social media platforms, or any other app that supports sharing. Sharing translations can be useful when communicating with others or when you need to save translations for future reference.
Saving Translations for Offline Use
In situations where you don’t have access to a stable internet connection, Google Translate allows you to save translations for offline use. To save a translation, simply tap the star icon next to the translated text. This will add the translation to your saved translations list within the Google Translate app.
Once a translation is saved, you can access it offline at any time. This can be especially handy when traveling to areas with limited internet connectivity or when you’re in a foreign country and don’t want to rely on an expensive data plan. Offline translations ensure that you have access to important translations even without an internet connection.
Exploring Additional Features
Google Translate offers a range of additional features that can further enhance your translation experience. One such feature is handwriting input, which allows you to translate text by writing characters directly on your device’s screen. This can be useful when dealing with non-Latin scripts or when you prefer handwriting over typing.
Another feature offered by Google Translate is the phrasebook, which provides a collection of common phrases and expressions in various languages. This can help you quickly communicate in basic situations, such as ordering food, asking for directions, or greeting someone in a foreign language. The phrasebook is a valuable resource for travelers and language learners alike.
Additionally, you can translate text from screenshots using Google Translate. By taking a screenshot of the text you want to translate and then opening the Google Translate app, you can select the image from your device’s gallery and have it translated. This feature is particularly useful when you come across text in another language while browsing the web or using other apps.
For advanced users, Google Translate also supports split-screen mode, which allows you to simultaneously view the original text and the translated text side by side. This can be helpful for comparing translations, proofreading, or studying a foreign language.
Troubleshooting and Tips
If you encounter any issues while using Google Translate, here are a few troubleshooting tips to help you resolve them:
- Check for app updates regularly. Updates often include bug fixes, performance improvements, and new features.
- If you experience any glitches or app crashes, try clearing the app cache and data. This can help resolve various issues and ensure smoother operation.
- Proper lighting is crucial for accurate translations. When capturing photos, ensure that the text is well-illuminated and free from glare or shadows. Adequate lighting will help Google Translate recognize and translate the text more accurately.
- Avoid using glossy or distorted images for translation. The app works best with clear, legible text. Photos that are blurry, distorted, or contain reflective surfaces may result in less accurate translations.
By following these troubleshooting tips, you can overcome any difficulties and make the most of your Google Translate experience.
In conclusion, Google Translate is a powerful tool for translating photos and communicating in foreign languages. With its user-friendly interface and comprehensive features, it allows you to easily capture, translate, and understand text in a wide range of languages. By following the steps outlined in this article, you will be able to use Google Translate to its fullest potential and navigate language barriers with confidence. So, go ahead and start translating photos with Google Translate today!